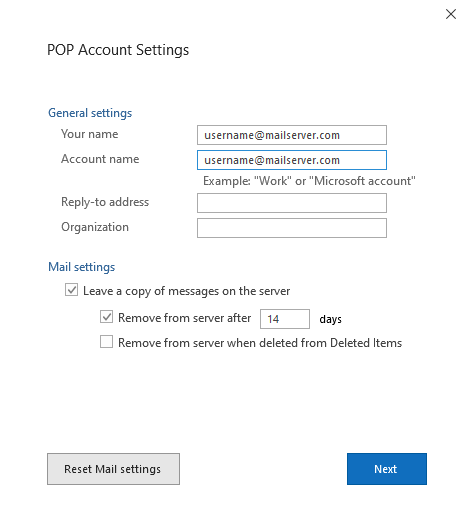If you chose a POP configuration, e-mails will remain in your online mailbox / server, sometimes even if you have already deleted them in Outlook. This allows the mailbox to fill up so that you ultimately can no longer receive new e-mails.
You can configure Outlook not to keep a copy of your e-mails 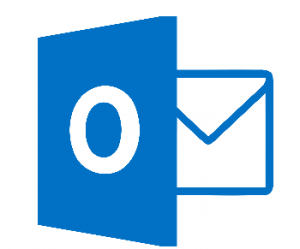 on the server, or only for a limited time.
on the server, or only for a limited time.
Is your mailbox already full? Then first delete excess e-mails via webmail
Outlook on an Apple computer? Use our manual for Outlook on Mac .
Follow these steps in Outlook 2013 or 2016:
- Via the navigation bar at the top left, go to “File”> “Account settings” and choose “Account settings” from the drop-down again.ь
- Select your mailbox and click on “change”.
- Click in the bottom right on “More settings” and go to the “Advanced” tab.
- Under “Delivery”, check the options “Leave a copy of messages on the server” and “Remove from server after removal from ‘deleted items'”. Optionally, you can also simply choose to automatically delete messages from the server after X number of days, for example after two weeks. The messages will still be on your computer but no longer on the server.
- Click “OK” to confirm and click “Next” to check the settings.
If all goes well, your deleted emails will be deleted from your e-mail server from now on.