In this guide, you will learn how you can edit orders in your e-shop, whether they are orders from customers or those created manually. This feature is only available in our Pro and Business packages.
- To be able to edit orders, select Overview and Orders in the project detail.
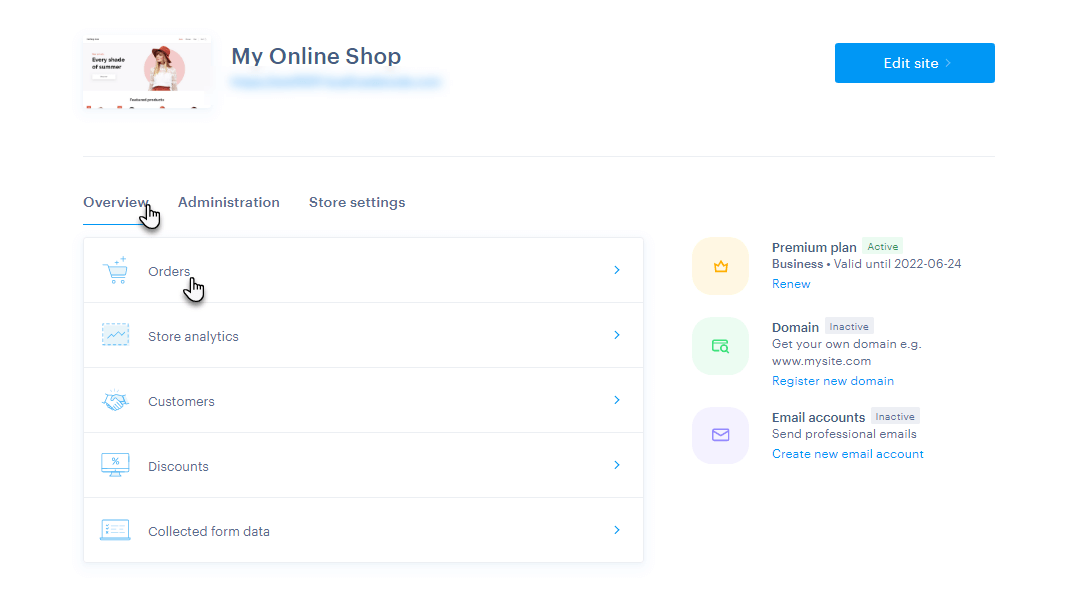
- Here you click directly on the selected order.
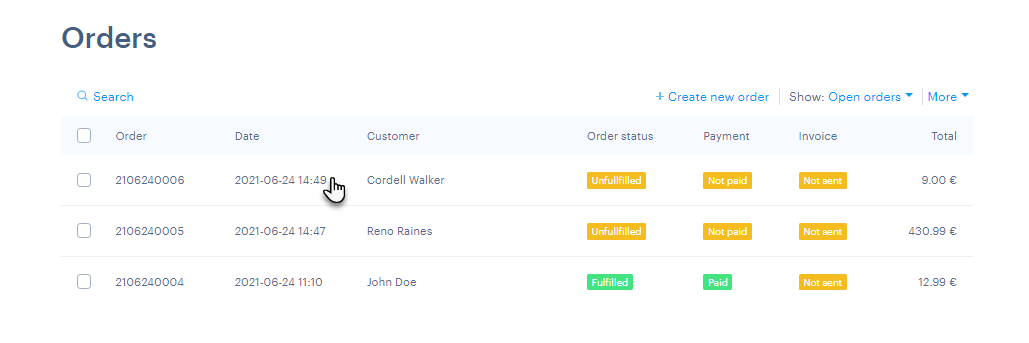
- And then the Edit Order option
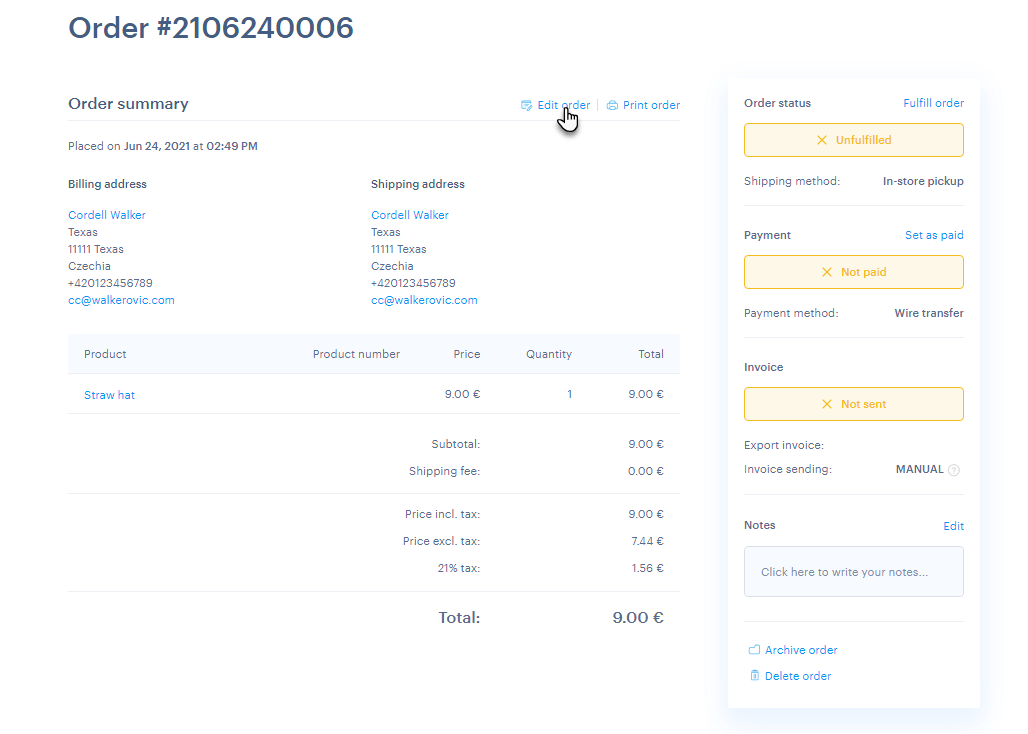
- You will find two columns at the top. The column on the left represents all the data about the customer, in the right column there is the information about the order.
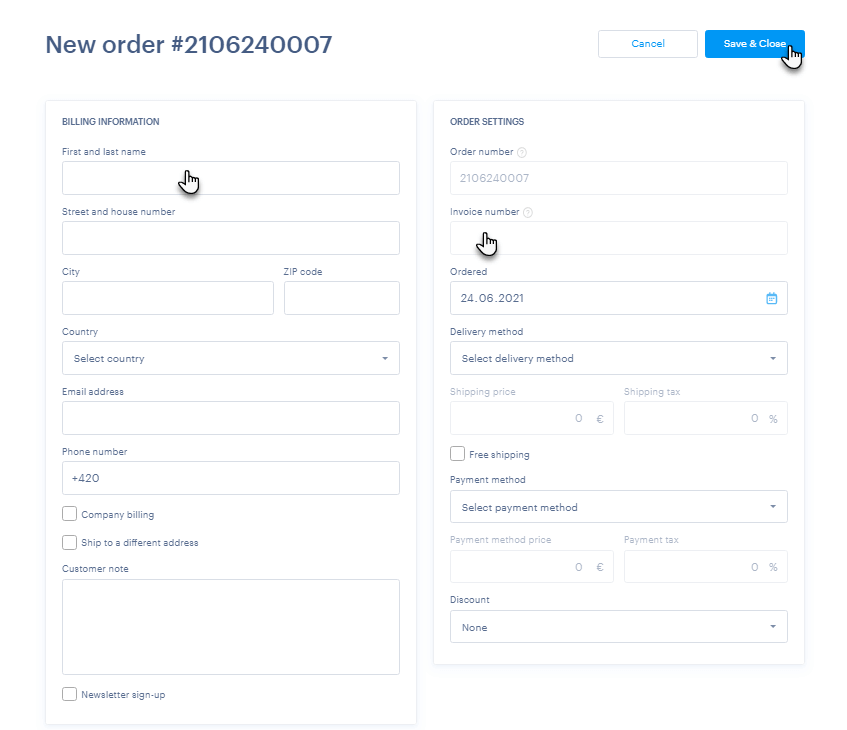
TIP: If you have more than one language set within the e-shop, the language field will also appear in the left column. This feature can affect the appearance of some fields in different languages, such as ID and VAT numbers in some countries. - At the bottom is information about the ordered products. Here you can add products, variants and number of pieces. If you have a limited number of pieces set for the product, the product will be deducted from this number by default.
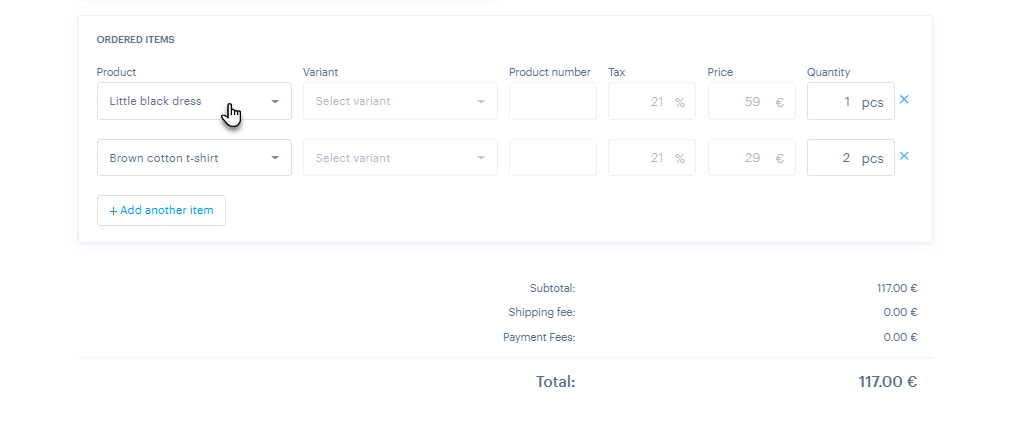
ATTENTION: If you want to edit an order for which deleted or edited products were ordered (the product was therefore deleted after the order was placed), you will see a warning in Order Editing that this condition has occurred.
In this respect, the stock is not calculated for the given deleted or edited product (the number of ordered pieces is not deducted from the total number of pieces) and the product in the order is not connected with the given product within the e-shop. If you delete the product within the given order, it will no longer be possible to add it in this form.
Information on order settings data
Order Number and Invoice Number
These two fields cannot be changed during the editing process, the actual order and invoice number is displayed here. More information for setting the form of the invoice number can be found here.
For now our system generates only simple invoices for payers or non-payers. If the order changes and you will need to create a corrective tax document, you will need to create it manually or in external software.
Ordered
Here you can fill in any order date.
Delivery method
Here you can set the mode of transport.
Payment method
In this you can select the payment method. When selecting online methods, such as card payment via Stripe or PayPal gateways, no payment request will be created.
The order will generally remain unpaid and then it must be marked as paid manually (but the money will not be sent and the customer will not even receive an e-mail). Manual creation of orders is used primarily for statistical and accounting purposes of your e-shop.
ATTENTION: If the payment or delivery method within the e-shop is modified or deleted, the price of the method will not be automatically calculated within the order. The actual method and price must therefore be filled in manually.
Discount
Here you can select one of the discounts you have set in the e-shop and apply it to the order. Only active discounts are listed.
Discounts are listed by name, clicking will display all names of discounts, which allows you to select multiple discounts for one order.
When selecting a discount manually, the general rules of discounts are not respected. Thus, for example, in the case of a discount on transport for purchases over 100 €, the discount will be applied, even though the value of the purchase is lower than 100 €.