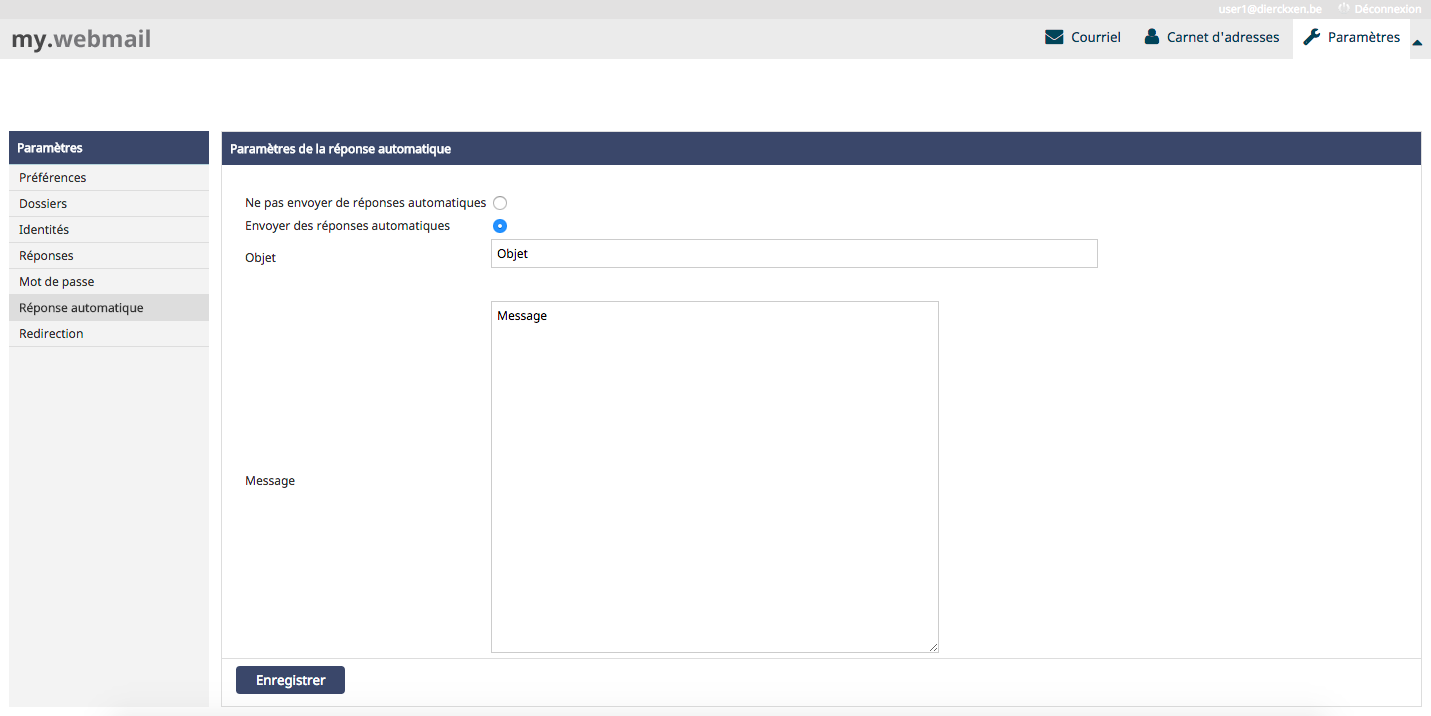Configurez un message d’absence du bureau lorsque vous partez en vacances ou si vous n’utilisez plus votre adresse mail. Ainsi, les personnes qui vous envoient un message sauront que vous ne lirez pas leur message (dans l’immédiat).
Configurez un message d’absence du bureau pour votre boîte mail Basic
- Panneau de Contrôle
- Webmail
Dans le Panneau de Contrôle, veuillez suivre les étapes suivantes :
1.Allez dans « Mes produits » > « Hébergement d'e-mail » > Cliquez sur « Gérer » à côté du nom de domaine pour lequel vous souhaitez gérer la boîte mail.
2. Dans le menu de gauche, choisissez « Boîtes de courriel ».
3. Choisissez la boîte mail pour laquelle vous souhaitez configurer un message d’absence du bureau et cliquez sur « Gérer ».
4. Faites défiler vers le bas et cliquez sur « Activez la réponse automatique »
5. Rédigez votre objet et votre message.
6. Confirmez pour enregistrer les modifications.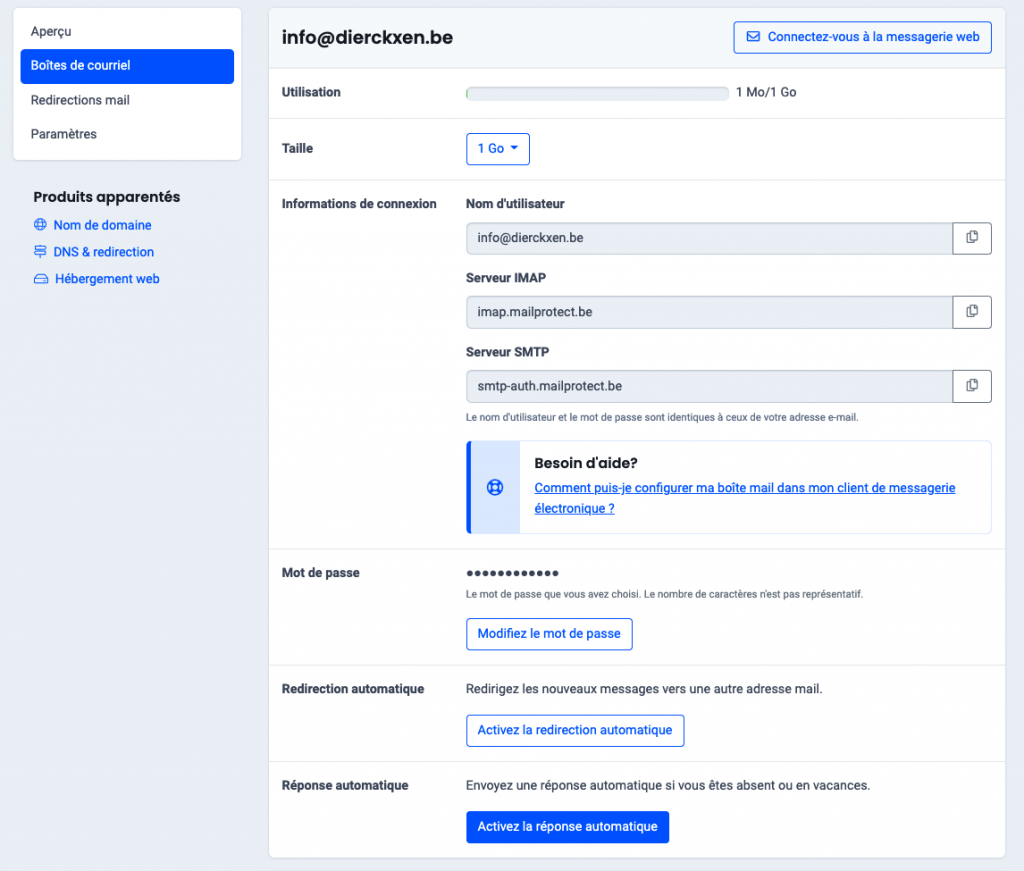
Dans leWebmail, veuillez suivre les étapes suivantes :
1. Cliquez sur « Paramètres » en haut de la page.
2. Sélectionnez « Répondeur automatique » dans le menu de gauche (voir illustration).
3. Sélectionnez « Envoyer des réponses automatiques ».
4. Rédigez votre objet et votre message.
5.Confirmez en cliquant sur « Enregistrer ».