Vous pouvez exporter ou importer votre base de données via phpMyAdmin ou via un terminal (si votre SSH est activé).
Exportez/importez une base de données via phpMYadmin
Vous pouvez ouvrir phpMyAdmin via le panneau de contrôle. Découvrez la marche à suivre
Exportez une base de données dans phpMyAdmin
- Sélectionnez le nom de la base de données tout en haut à gauche de la marge. Celui-ci ressemble à ID<numéro de client>_nom de la base de données. Exemple : ID132956_wordpress.
- Accédez au menu horizontal en haut. Cliquez sur le bouton « Exporter ».
- Normalement, la méthode d’exportation (« Rapide ») et le format d’exportation (« SQL ») sont correctement définis par défaut (voir illustration).
- Cliquez sur le bouton « Démarrer » pour confirmer. Un fichier .sql sera téléchargé sur votre ordinateur.
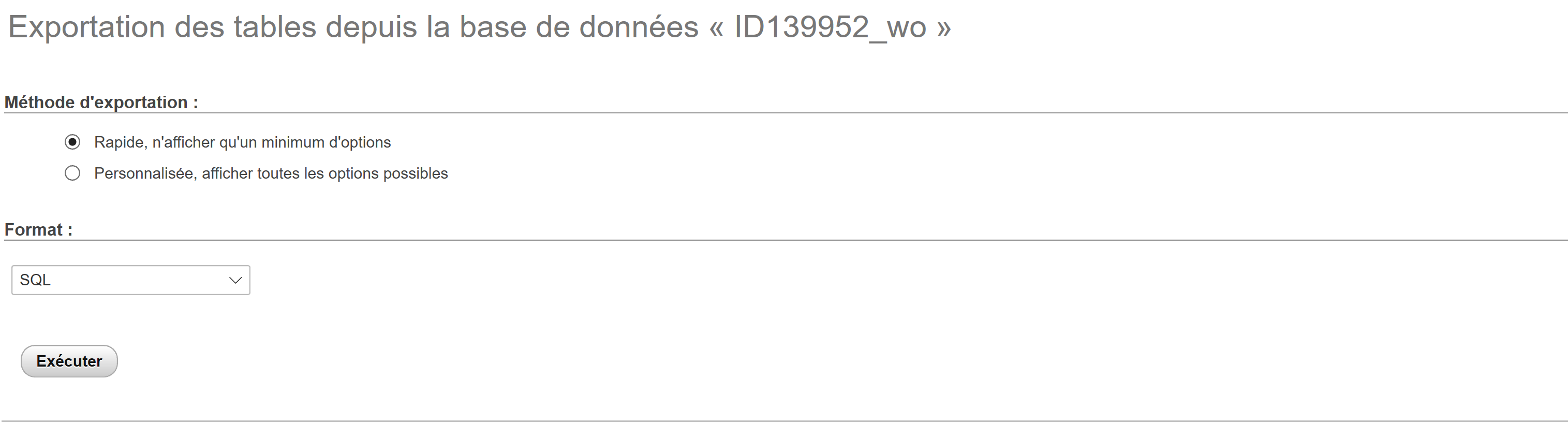
Importez une base de données dans phpMyAdmin
- Accédez au menu horizontal en haut. Cliquez sur le bouton « Importer ».
- Cliquez sur le bouton « Choisir un fichier » et recherchez le fichier .sql souhaité sur votre appareil (voir illustration).
- Cliquez sur le bouton « Démarrer » en bas pour confirmer l’importation.
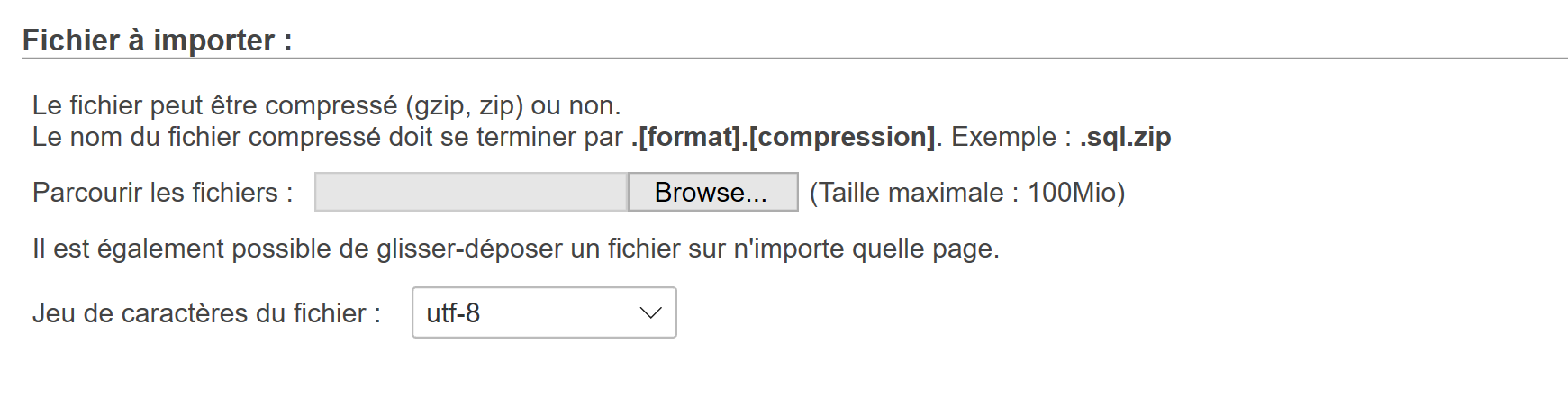
Exportez/importez une base de données via Terminal
Vous pouvez également importer/exporter votre base de données via un Terminal. Pour cela, vous devez d’abord vérifier si SSH est activé et vous pourrez facilement vous connecter – de préférence via votre clé SSH.
Exportez une base de données via Terminal
Pour exporter votre base de données via le Terminal ou le client SSH sous Windows, connectez-vous au serveur et exécutez la commande ci-dessous, sachant que :
- HOST : l’hôte de votre base de données
- USER : le nom d’utilisateur de votre base de données
- PASS : le mot de passe de votre base de données
- NAME : le nom de votre base de données
- DUMP.SQL : le nom que vous voulez donner au fichier
Commande :
mysqldump -hHOST -uUSER –p'PASS’ NAME > DUMP.SQL
Exemple :
mysqldump –hmysql111.hosting.webhosting.be -uID111111_suffix –p'$tr0ngPa$word' ID111111_sufix > dump.sql
Importez une base de données via Terminal
Pour importer votre base de données via le Terminal ou le client SSH sous Windows, connectez-vous au serveur et exécutez la commande ci-dessous, sachant que :
- HOST : l’hôte de votre base de données
- USER : le nom d’utilisateur de votre base de données
- PASS : le mot de passe de votre base de données
- NAME : le nom de votre base de données
- DUMP.SQL : le nom du fichier que vous souhaitez importer
Commande :
mysql -hHOST -uUSER –p’PASS’ NAME < DUMP.SQL
Exemple :
mysql –hmysql111.hosting.webhosting.be -uID111111_sufix –p'$tr0ngPa$word' ID111111_sufix < dump.sql