Zodra je Basic mailbox is aangemaakt ga je naar Outlook op je Mac computer om je mailbox daarop in te stellen.
Outlook op een Windows computer? Gebruik onze handleiding voor Outlook op Windows.
Outlook voor Mac 2016
Volg deze stappen in Outlook voor Mac 2016:
- Ga via het menu “Extra” naar “Accounts”.
- Klik op op het plusteken links onderaan om een account toe te voegen.
- Vul je e-mailadres in en ga verder.
- Kies voor “IMAP/POP” in het menu en ga verder.
- Kies voor IMAP of POP in het uitklapmenu (lees onze keuzehulp) en vul de ontbrekende gegevens in. Vink “SSL gebruiken om verbinding te maken” aan bij de servers (zie afbeelding).
Gebruikersnaam: Vul je e-mailadres in Wachtwoord: Vul je wachtwoord in Server inkomende e-mail: Voor IMAP (aanbevolen): imap.mailprotect.be - Poort 993 Voor POP3: pop3.mailprotect.be - Poort 995 Server uitgaande e-mail: smtp-auth.mailprotect.be - Poort 587
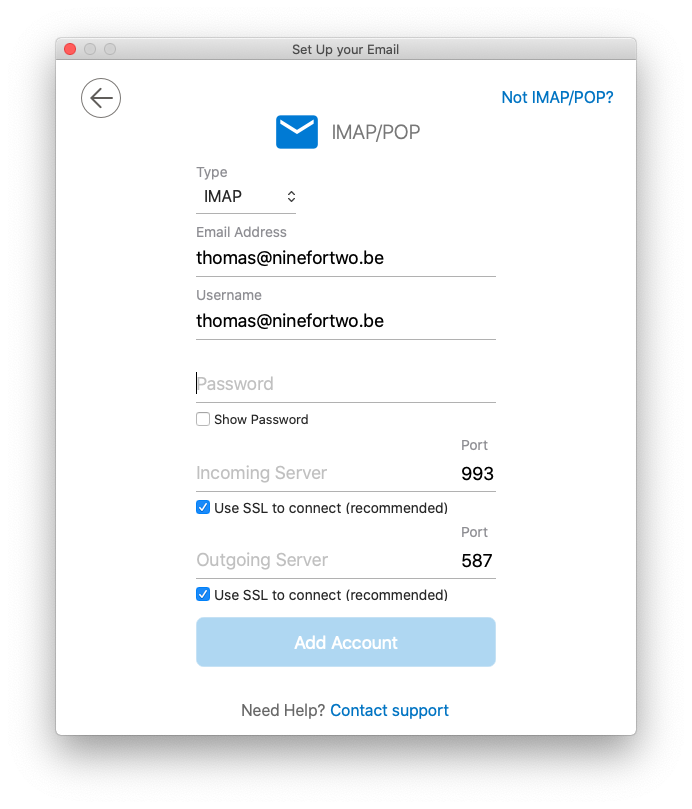
- Klik op “Account toevoegen” om je account toe te voegen.
- Klik onderaan op “Meer opties” en zorg dat bij “Authenticatie” de optie “Gebruik info Inkomende Server” is aangevinkt. Klik op “Ok” om het venster te sluiten.
- Optioneel: Klik op “Geavanceerd” voor extra, aanbevolen instellingen (zie screenshots).
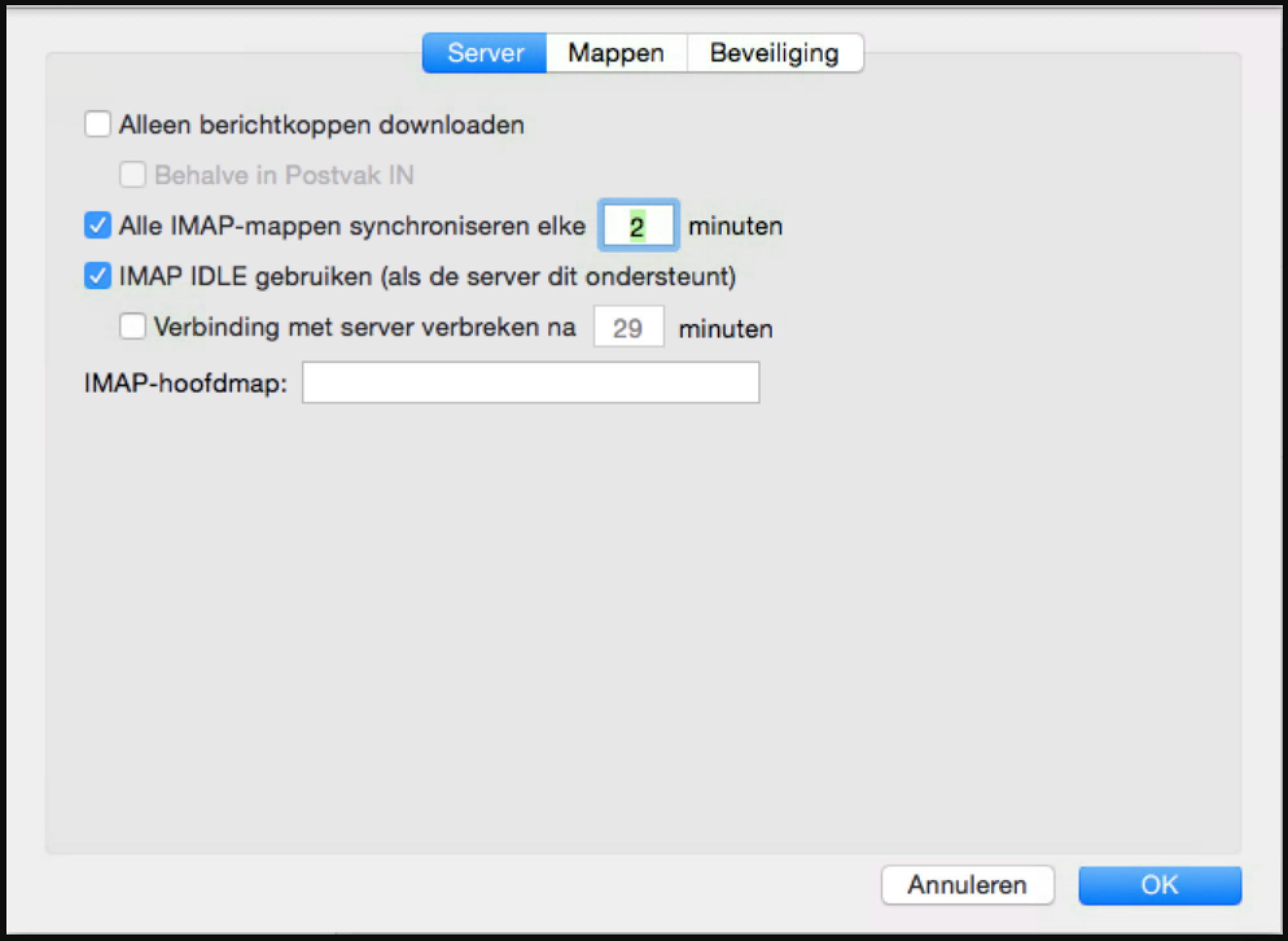

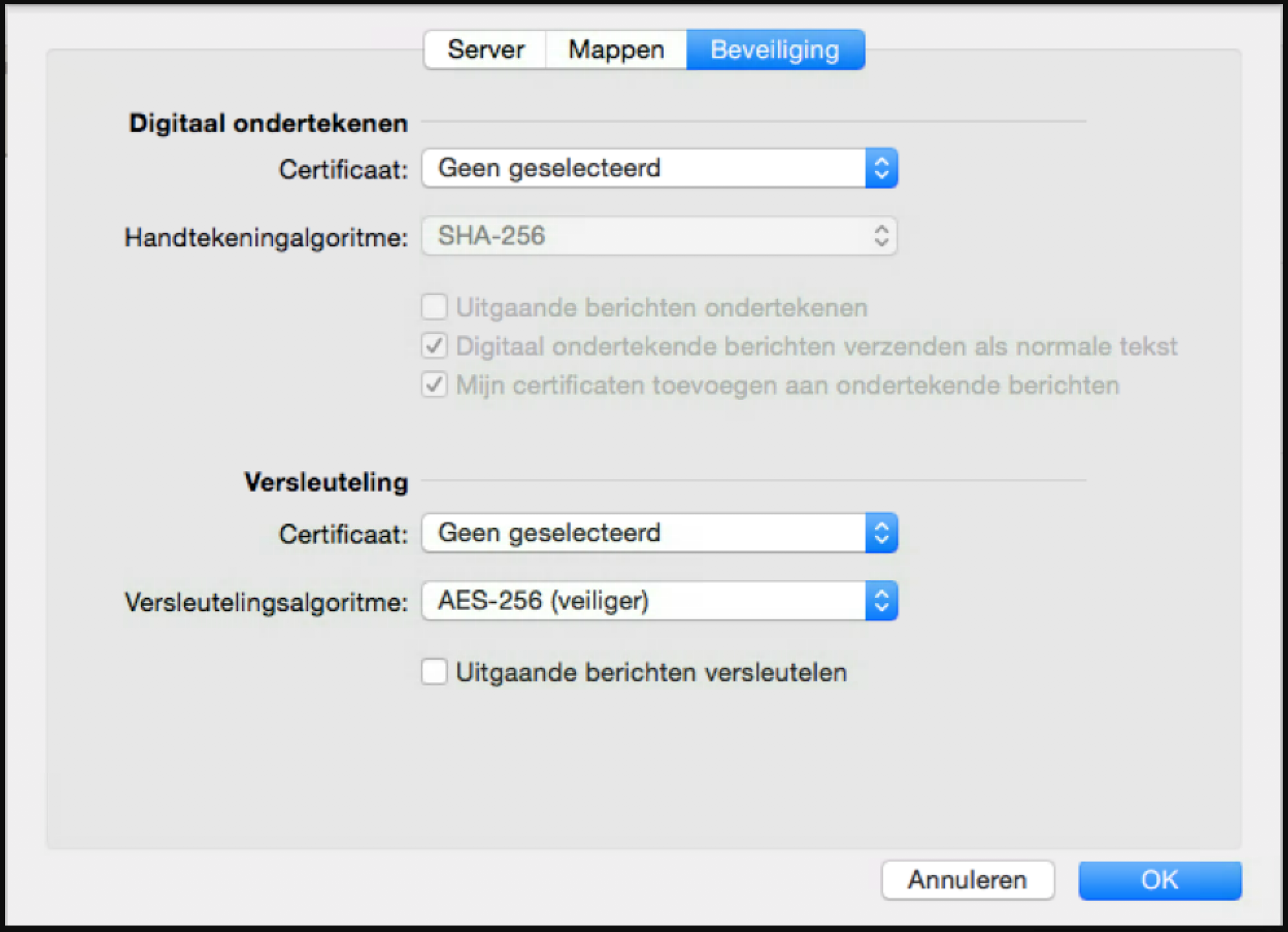 ‘
‘
Outlook voor Mac 2011
Volg deze stappen in Outlook voor Mac 2011:
- Ga via het menu “Hulpmiddelen” naar “Accounts”.
- Klik op op het plusteken links onderaan om een account toe te voegen en kies voor “E-mail”.
- Vul je e-mailadres en wachtwoord in en ga verder.
- Kies voor IMAP of POP in het uitklapmenu (lees onze keuzehulp) en vul de ontbrekende gegevens in. Vink “SSL gebruiken om verbinding te maken” aan bij de servers (zie afbeelding).
Gebruikersnaam: Vul je e-mailadres in Wachtwoord: Vul je wachtwoord in Server inkomende e-mail: Voor IMAP (aangeraden): imap.mailprotect.be - Poort 993 Voor POP3: pop3.mailprotect.be - Poort 995 Server uitgaande e-mail: smtp-auth.mailprotect.be - Poort 587
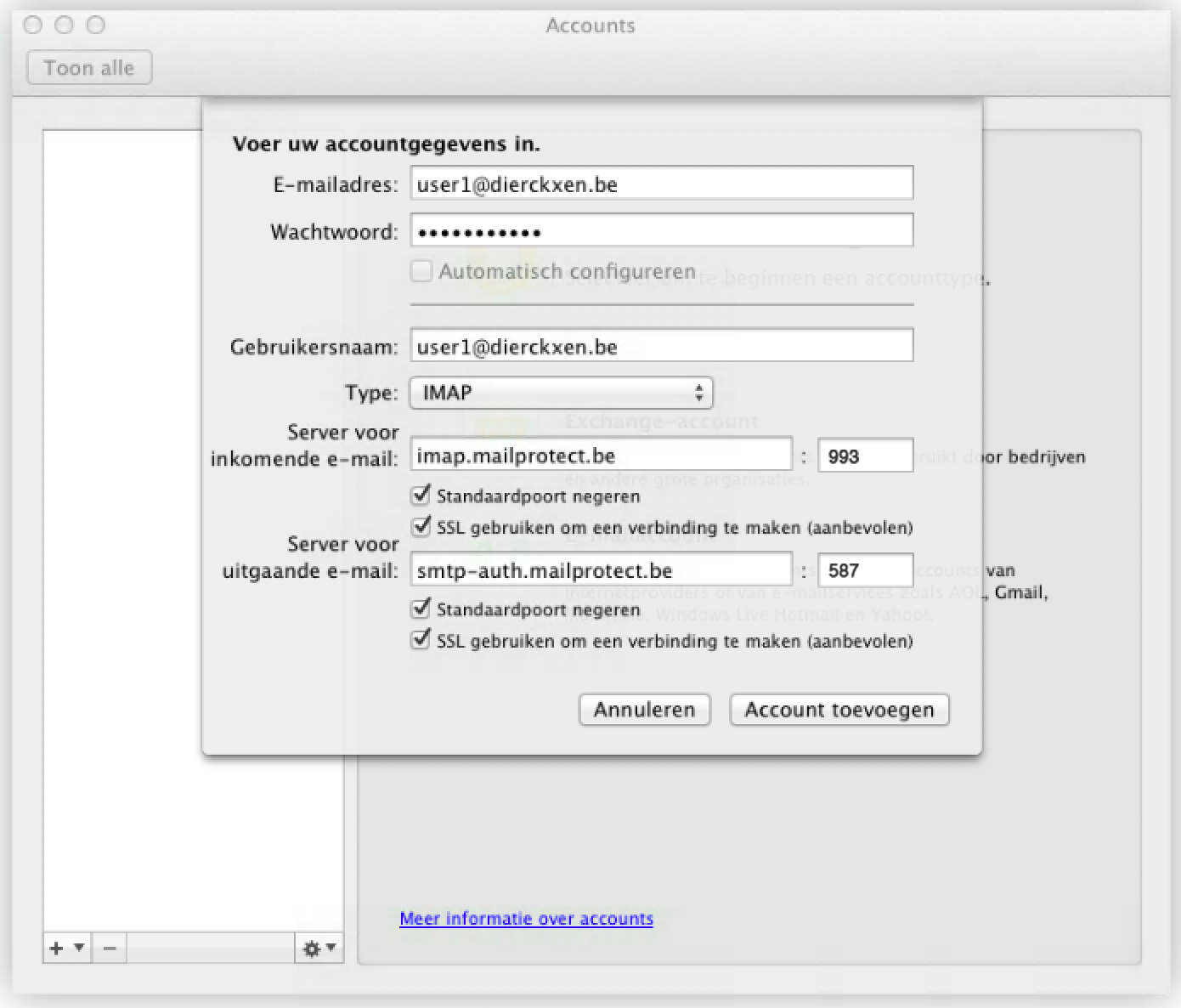
- Klik op “Account toevoegen” om je account toe te voegen.
- Klik onderaan op “Meer opties” en zorg dat bij “Authenticatie” de optie “Gebruik info Inkomende Server” is aangevinkt. Klik op “Ok” om het venster te sluiten.