Zodra je Basic mailbox is aangemaakt ga je naar Outlook op je Windows computer om je mailbox daarop in te stellen.
Twijfel over je versie? Controleer snel welke Outlook-versie jij gebruikt
Outlook op een Apple computer? Gebruik onze handleiding voor Outlook op Mac
Stel je mailbox in op Outlook
Volg deze stappen in Outlook op je Windows computer
- Klik linksboven op “Bestand” en daarna op de knop “Account toevoegen”
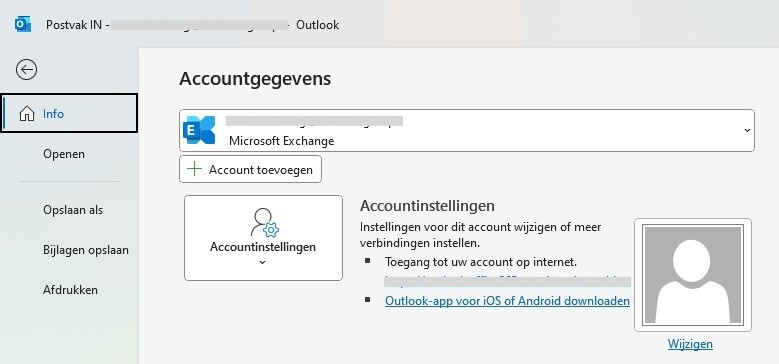 Vul je e-mailadres in en vink bij geavanceerde opties aan de je de account handmatig wil instellen
Vul je e-mailadres in en vink bij geavanceerde opties aan de je de account handmatig wil instellen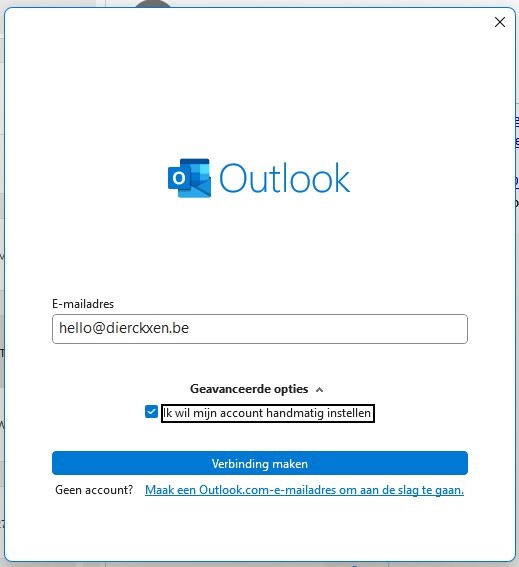
- Kies nu voor “IMAP”
- Vul de volgende gegevens in en ga verder
- Inkomende server: imap.mailprotect.be – Poort 993
Versleutelingsmethode: SSL/TLS - Uitgaande server: smtp-auth.mailprotect.be – Poort 465
Versleutelingsmethode: SSL/TLS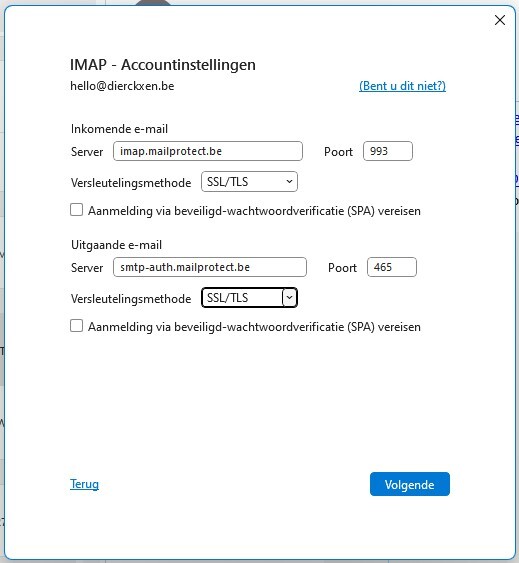
- Inkomende server: imap.mailprotect.be – Poort 993
- Vul je wachtwoord in en ga verder. Je account is nu toegevoegd aan Outlook.
Stel je mailbox in op Outlook (new)
Volg deze stappen in Outlook (new) op je Windows computer
- Klik rechtsbovenaan op het tandwielicoon
- Je bent nu in “Accounts”. Klik hier op “Account toevoegen”.
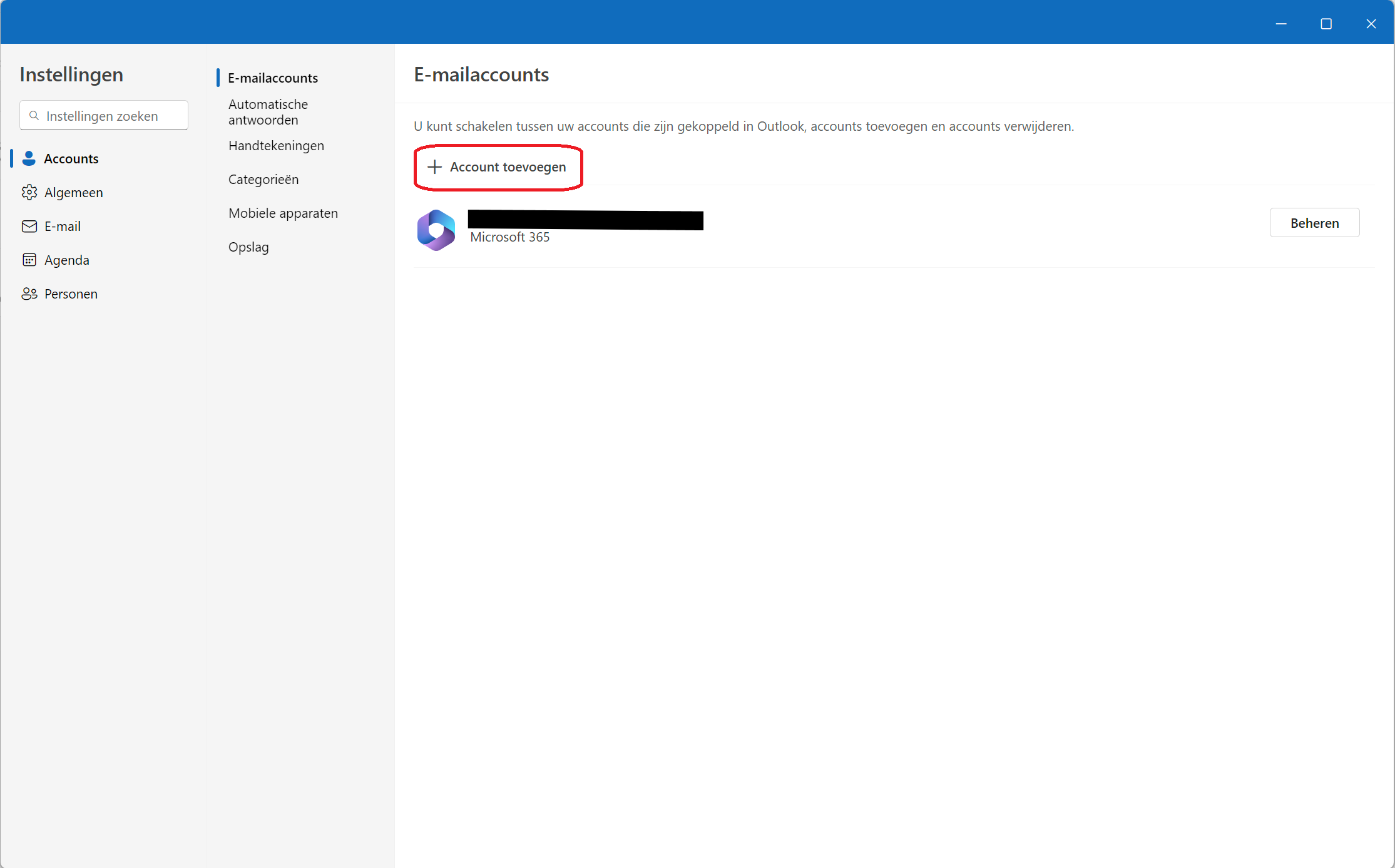
- Kies nu voor “IMAP”
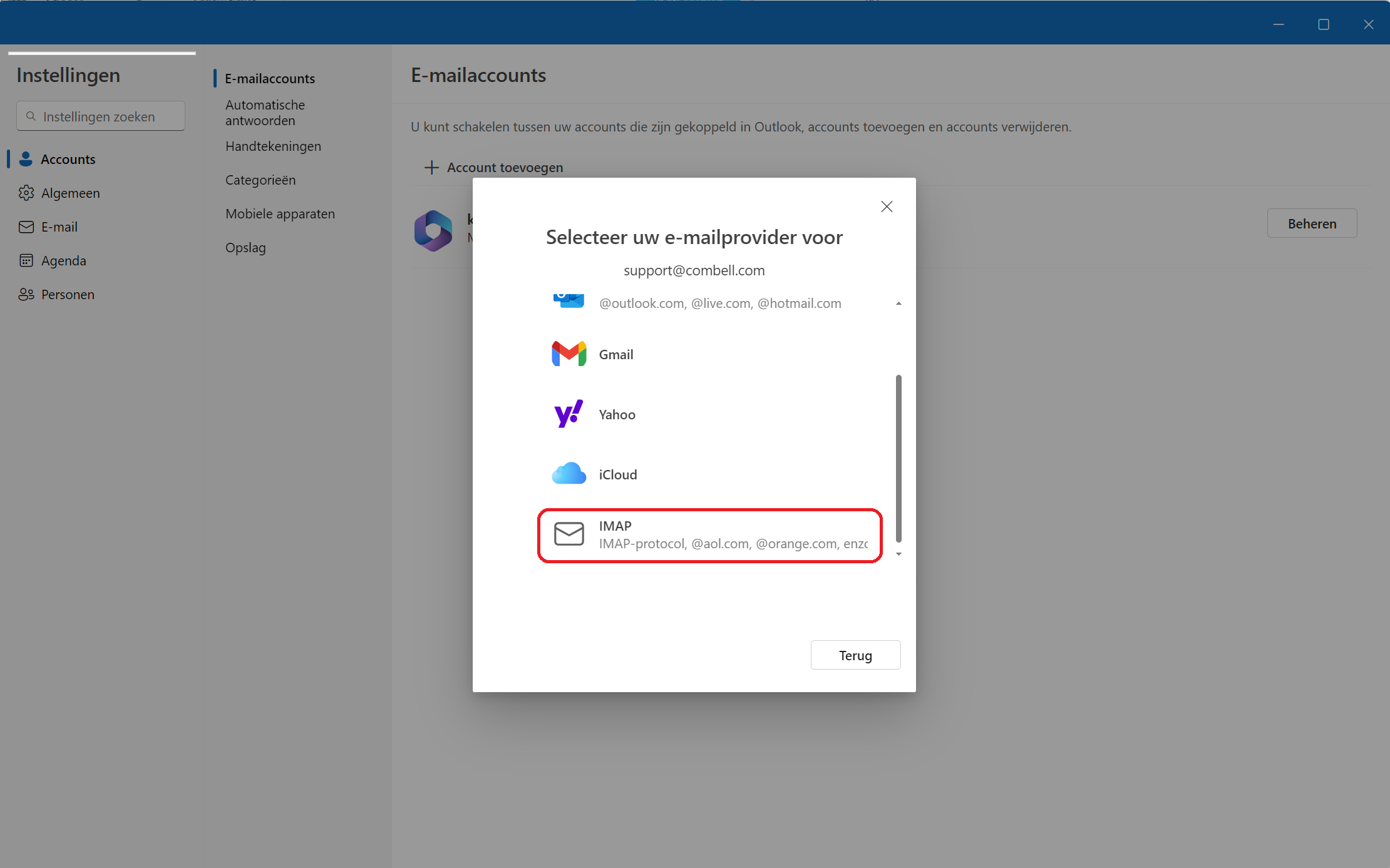
- Je krijgt een aanmeldscherm te zien. Vul hier je e-mailadres in dat wil instellen en ga verder.
- Als de automatische instelling niet lukt, klik je op “Geavanceerde installatie”.
- Vul volgende gegevens in
IMAP-wachtwoord: wachtwoord van je mailbox
IMAP-server voor inkomend: imap.mailprotect.be poort 993
Veilig verbindingstype: SSL/TLS
SMTP-gebruikersnaam: je e-mailadres
SMTP-server voor uitgaand: smtp-auth.mailprotect.be poort 465
Veilig verbindingstype: SSL/TLS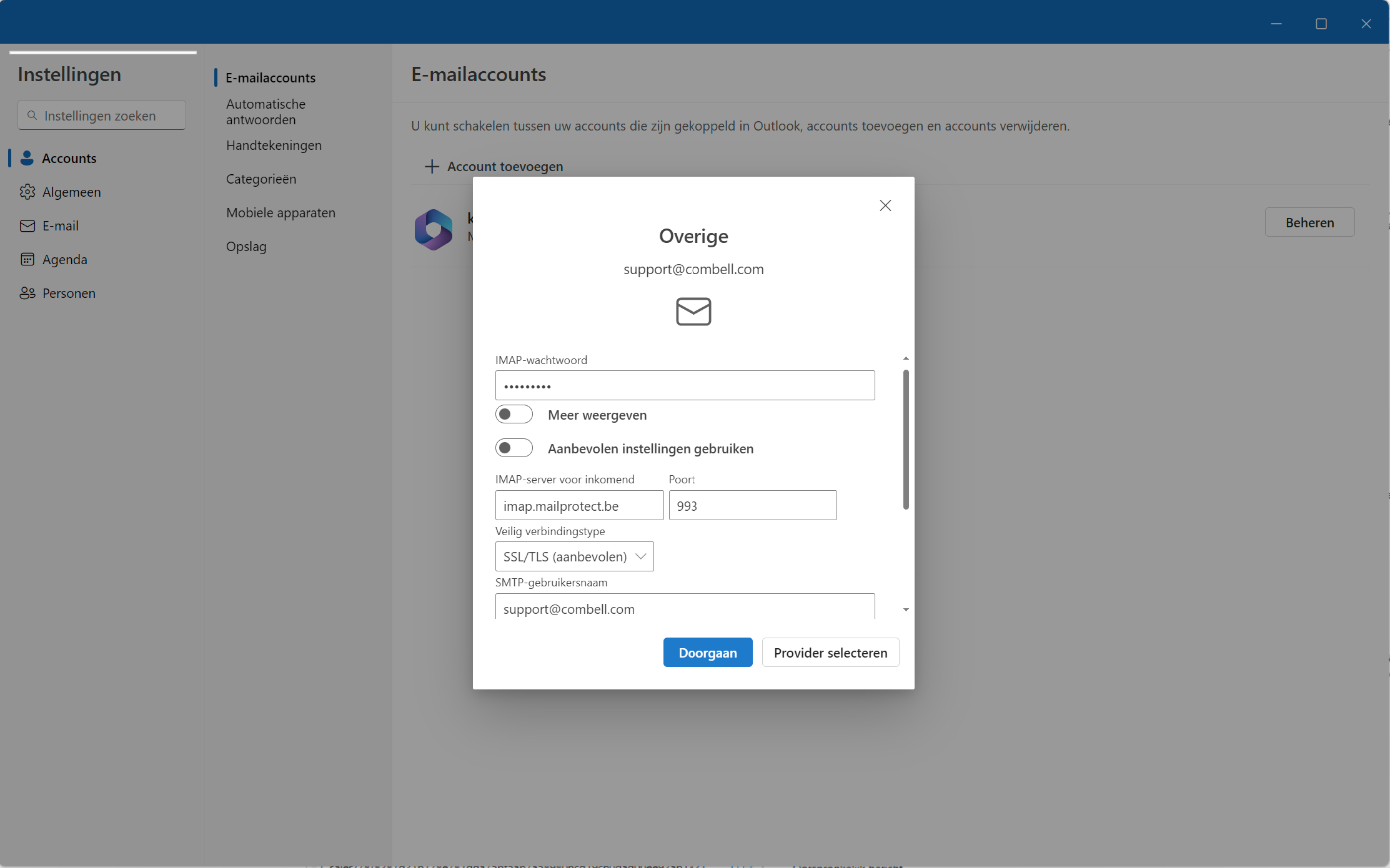
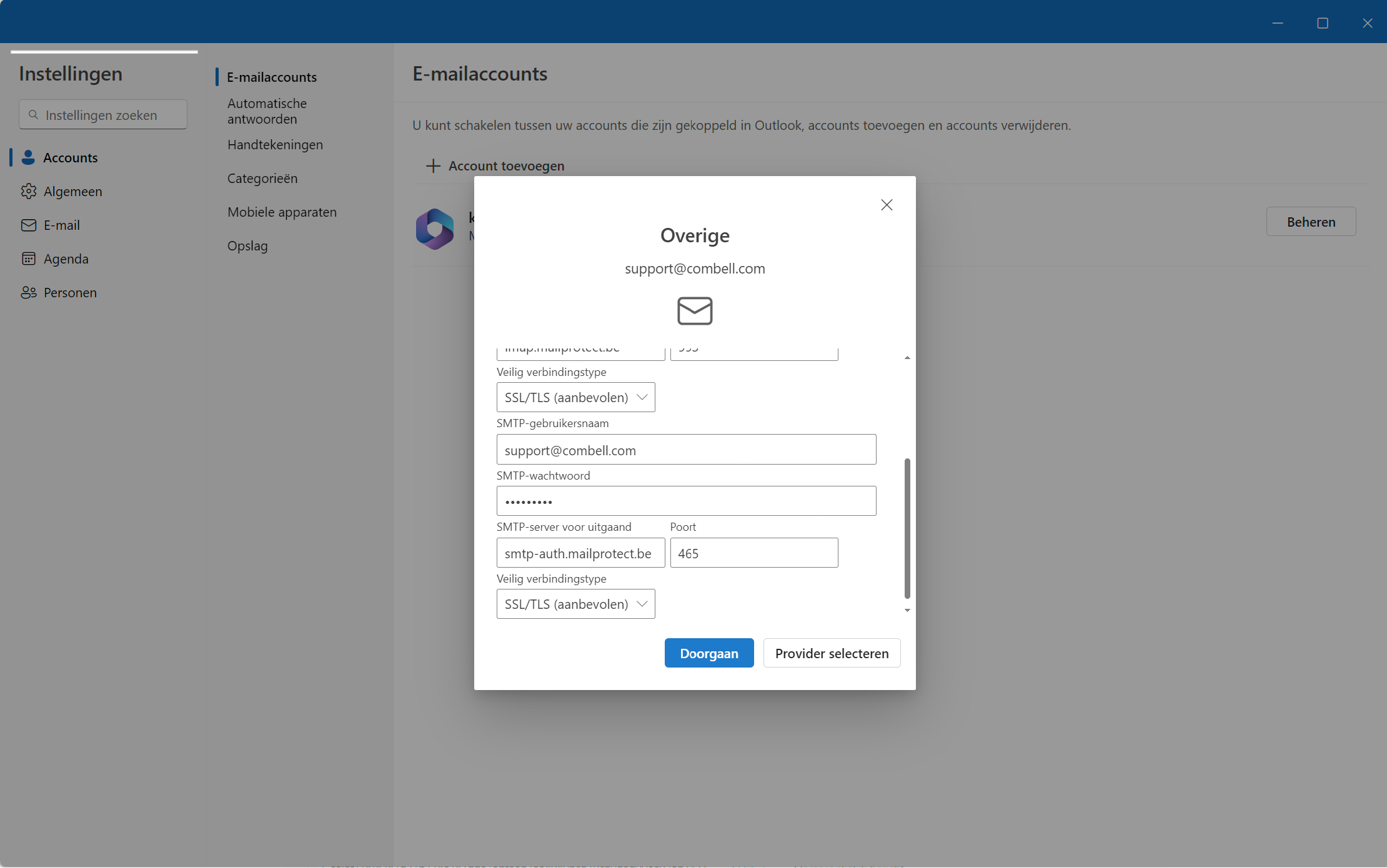
- Klik vervolgens op “Doorgaan” om de mailbox in te stellen.
Stel je mailbox in op Outlook 2019
Volg deze stappen op je Windows computer
Om je Basic mailbox te installeren op Outlook 2019 van Microsoft 365 (vroeger Office 365) sluit je eerst de Outlook app volledig af!
- Ga naar het configuratiescherm van Windows Gebruik hiervoor de zoekfunctie van Windows
- Klik op “Mail (Microsoft Outlook)” Dit item is enkel zichtbaar als je rechtsboven kiest voor de weergave met grote of kleine iconen, niet de categorie-weergave (zie afbeelding).
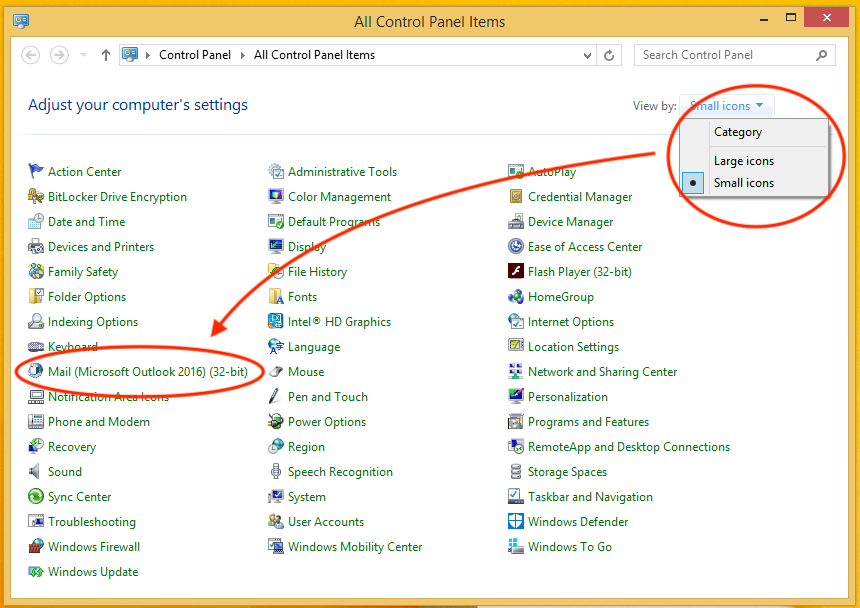
- Heb je eerder nog geen profiel aangemaakt, dan krijg je het onderstaande scherm (zie afbeelding) waar je op “Toevoegen” moet klikken. Kies een naam voor je profiel en bevestig. Klik op “Toepassen” om verder te gaan.
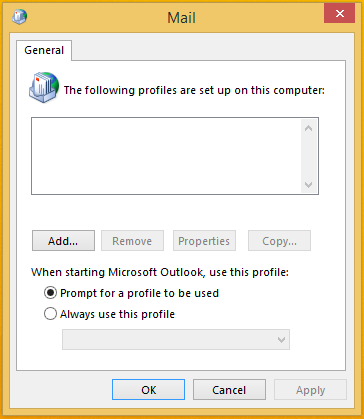 Zie je een ander scherm? Dan heb je al een profiel aangemaakt en verloopt de configuratie iets anders, zie hieronder.
Zie je een ander scherm? Dan heb je al een profiel aangemaakt en verloopt de configuratie iets anders, zie hieronder.
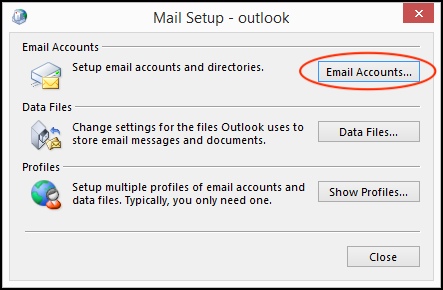
Klik op “Nieuw” en kies voor “E-mail accounts” en ga verder.
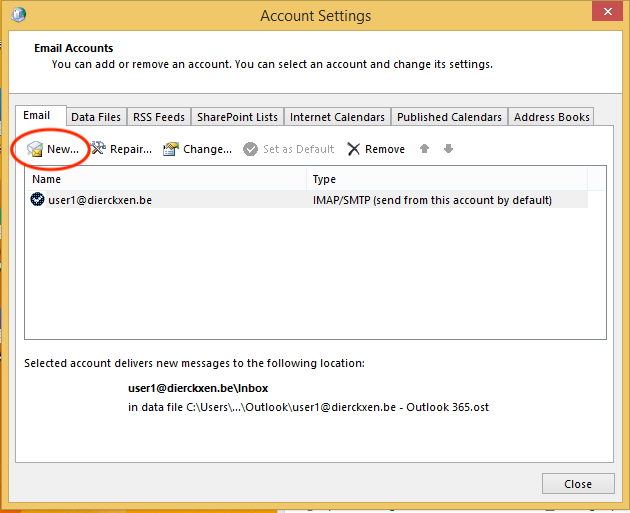
Vul de gegevens van je mailbox in:
Naam: Vul je naam in (verschijnt bij je e-mails) E-mailadres: Vul je e-mailadres in Wachtwoord: Vul je wachtwoord in (2x)
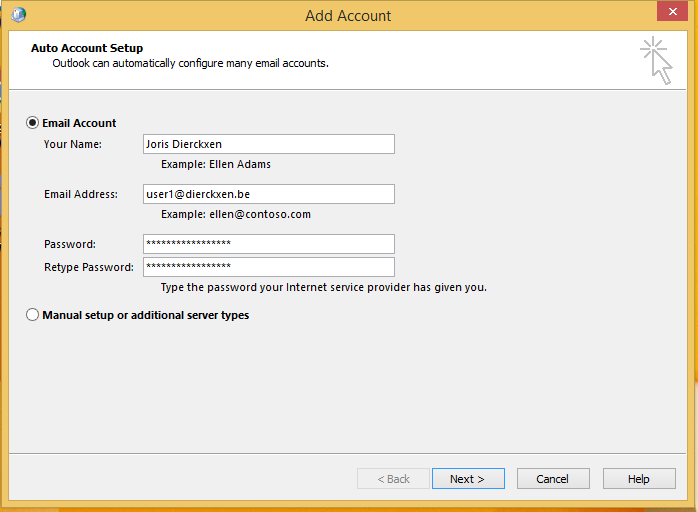 Klik op “Volgende” om verder te gaan. Outlook zal trachten om jouw mailbox automatisch te configureren. Automatische configuratie niet gelukt? Dan moet je de configuratie manueel afronden.
Klik op “Volgende” om verder te gaan. Outlook zal trachten om jouw mailbox automatisch te configureren. Automatische configuratie niet gelukt? Dan moet je de configuratie manueel afronden.
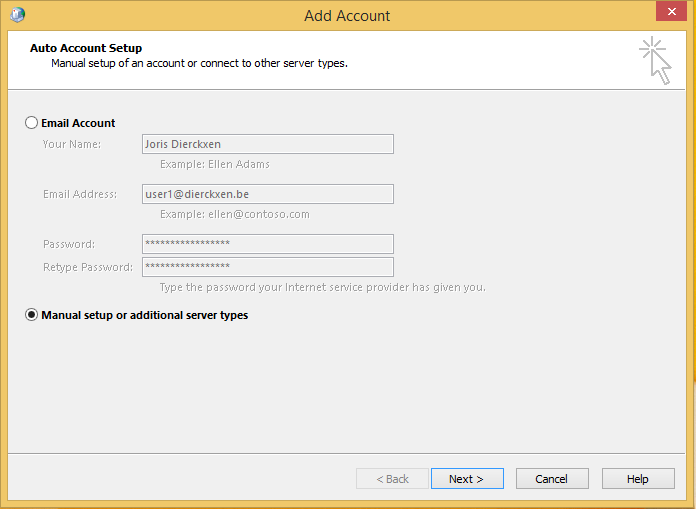
Kies voor “POP of IMAP” en klik op “Volgende”
Vul de ontbrekende gegevens van je mailbox in Naam: Vul je naam in (verschijnt bij je e-mails) E-mailadres: Vul je e-mailadres Kies voor IMAP of POP in het uitklapmenu (lees onze keuzehulp) Server inkomende e-mail Voor IMAP (aangeraden): imap.mailprotect.be Voor POP: pop3.mailprotect.be Server uitgaande e-mail smtp-auth.mailprotect.be Gebruikersnaam: Vul je e-mailadres Wachtwoord: Vul je wachtwoord in
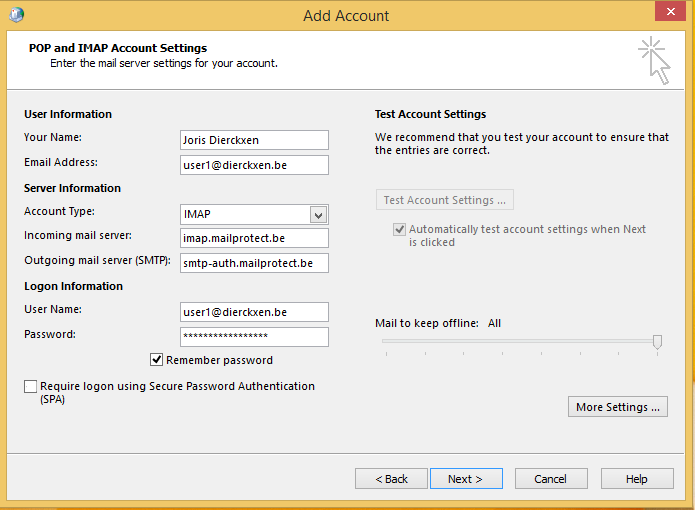
Klik op “Meer instellingen”
Ga naar het tabblad “Uitgaande server” en vink “Mijn uitgaande server (SMTP) vereist authenticatie” aan.
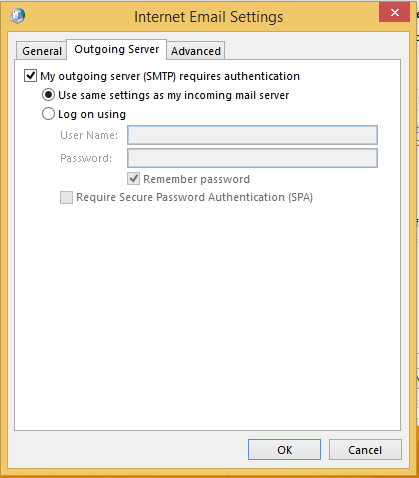
Ga naar het tabblad “Geavanceerde instellingen” en pas de standaard poorten aan naar onze beveiligde poorten: Server inkomende e-mail: Vul poort 995 (voor POP) of poort 993 (voor IMAP) in Server uitgaande e-mail: Vul poort 465 in
Zorg dat voor beide servers “SSL/TLS” geselecteerd is in het uitklapmenu rechts.
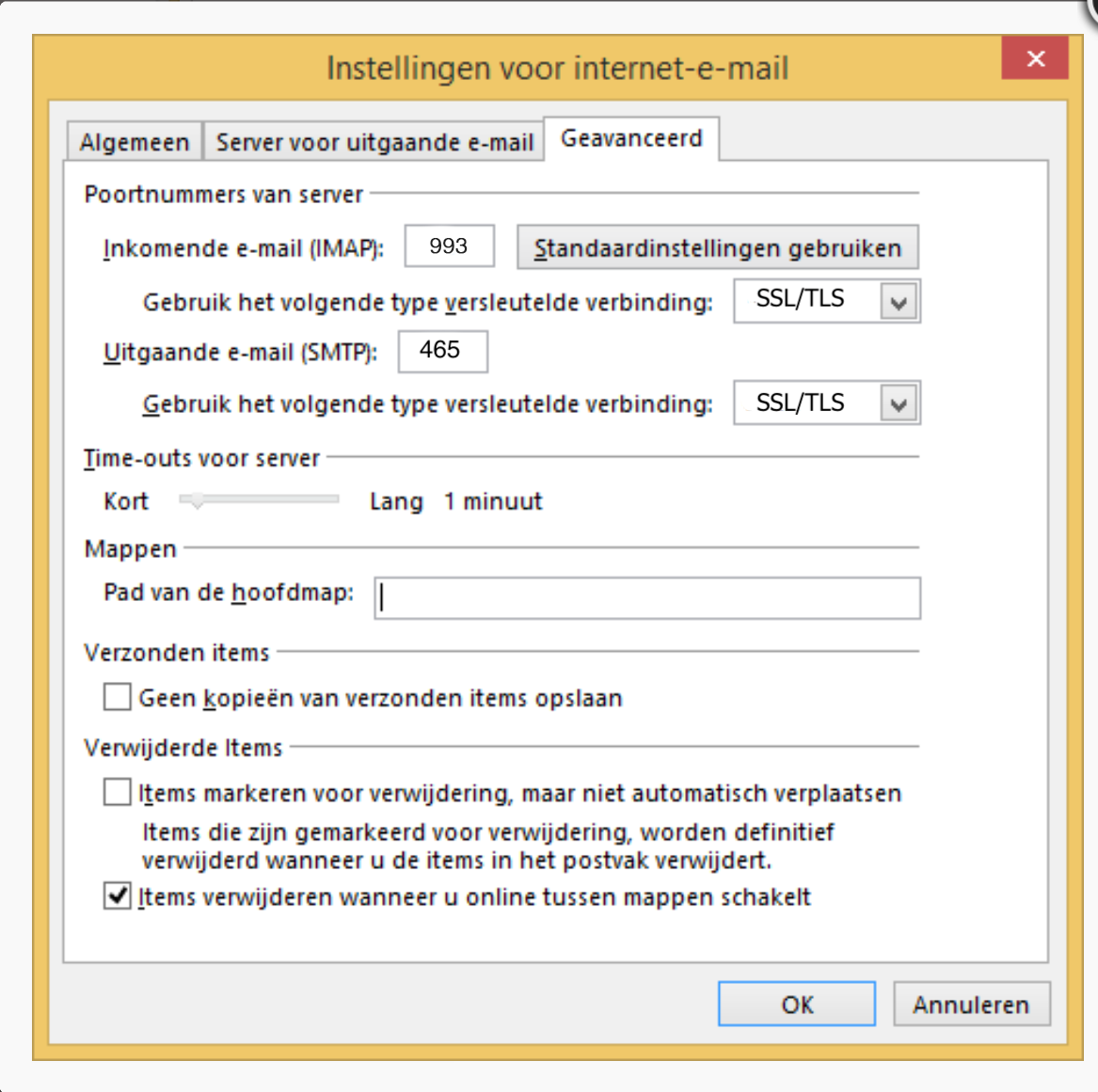
Klik op “OK” om te bevestigen en terug te keren naar het vorige scherm
Klik op “Volgende” om de configuratie van je mailbox af te ronden
Stel je mailbox in op Outlook 2013/2016
Volg deze stappen in Outlook 2013 of 2016:
- Via de navigatiebalk bovenaan links ga je naar “Bestand” > “Account toevoegen”.
- Kies onderaan voor de optie “Handmatige instelling of extra servertypen” en ga verder.
- Kies voor “POP of IMAP” en ga verder.
- Kies voor IMAP of POP3 in het uitklapmenu (lees onze keuzehulp) en vul de ontbrekende gegevens in (zie afbeelding). Naam: Vul je naam in (verschijnt bij je e-mails) E-mailadres: Vul je e-mailadres in Server inkomende e-mail: Voor IMAP (aangeraden): imap.mailprotect.be Voor POP3: pop3.mailprotect.be Server uitgaande e-mail: smtp-auth.mailprotect.be Gebruikersnaam: Vul je e-mailadres in Wachtwoord: Vul je wachtwoord in
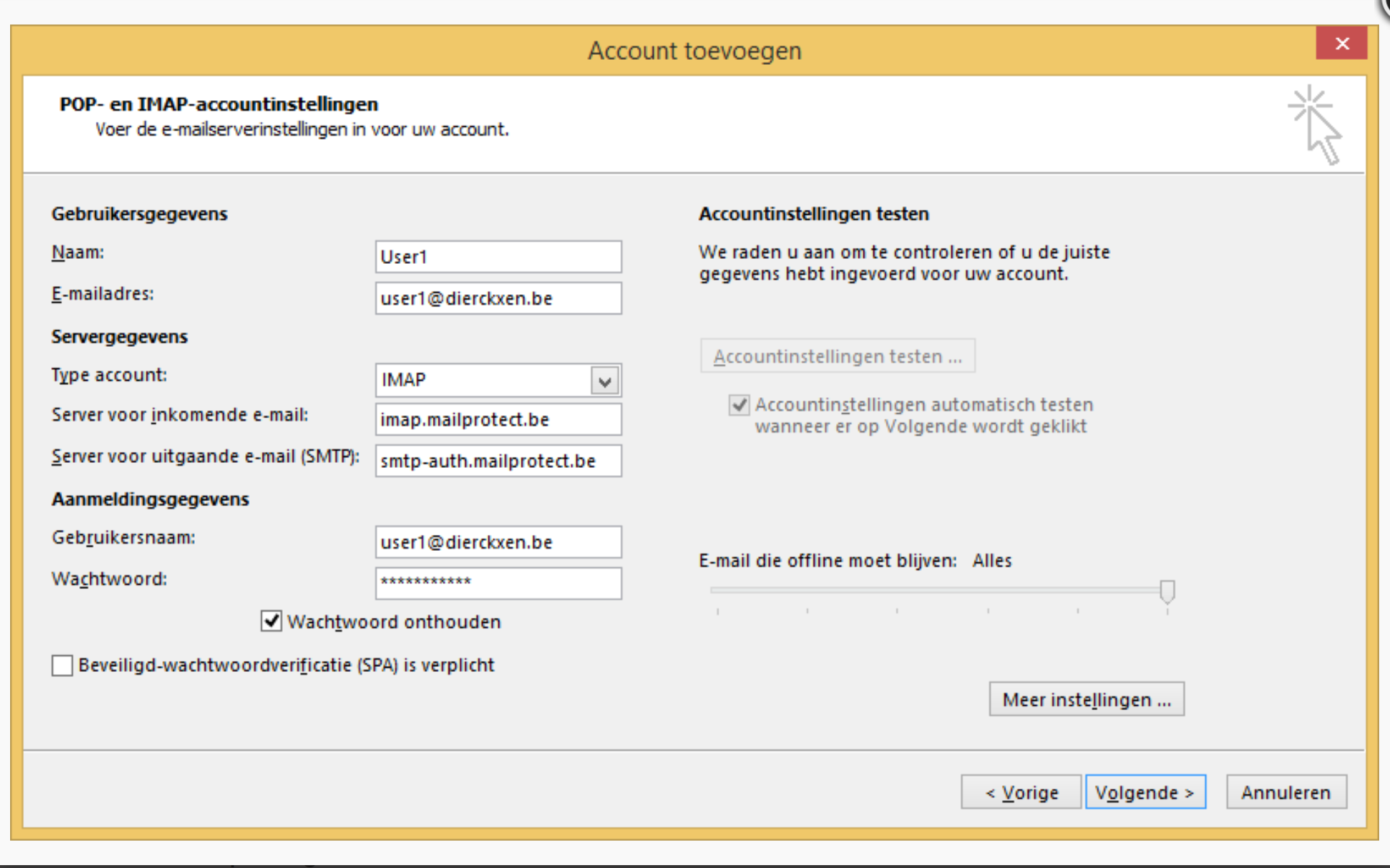
- Voor je op “volgende” klikt, klik je rechts onderaan op “Meer instellingen”.
- Ga naar het tabblad “Server voor uitgaande e-mail” en vink de optie “Voor de server voor mijn uitgaande e-mail (SMTP) is verificatie vereist aan”. Selecteer de optie: “Dezelfde instellingen gebruiken als voor mijn inkomende e-mail” en klik op “OK”.
- Ga naar het tabblad “geavanceerd” (zie afbeelding) en zorg dat de poorten overeenkomen met deze gegevens:
- Voor inkomende servers is dit 995 (pop) of 993 (imap)
- Voor de uitgaande server 465
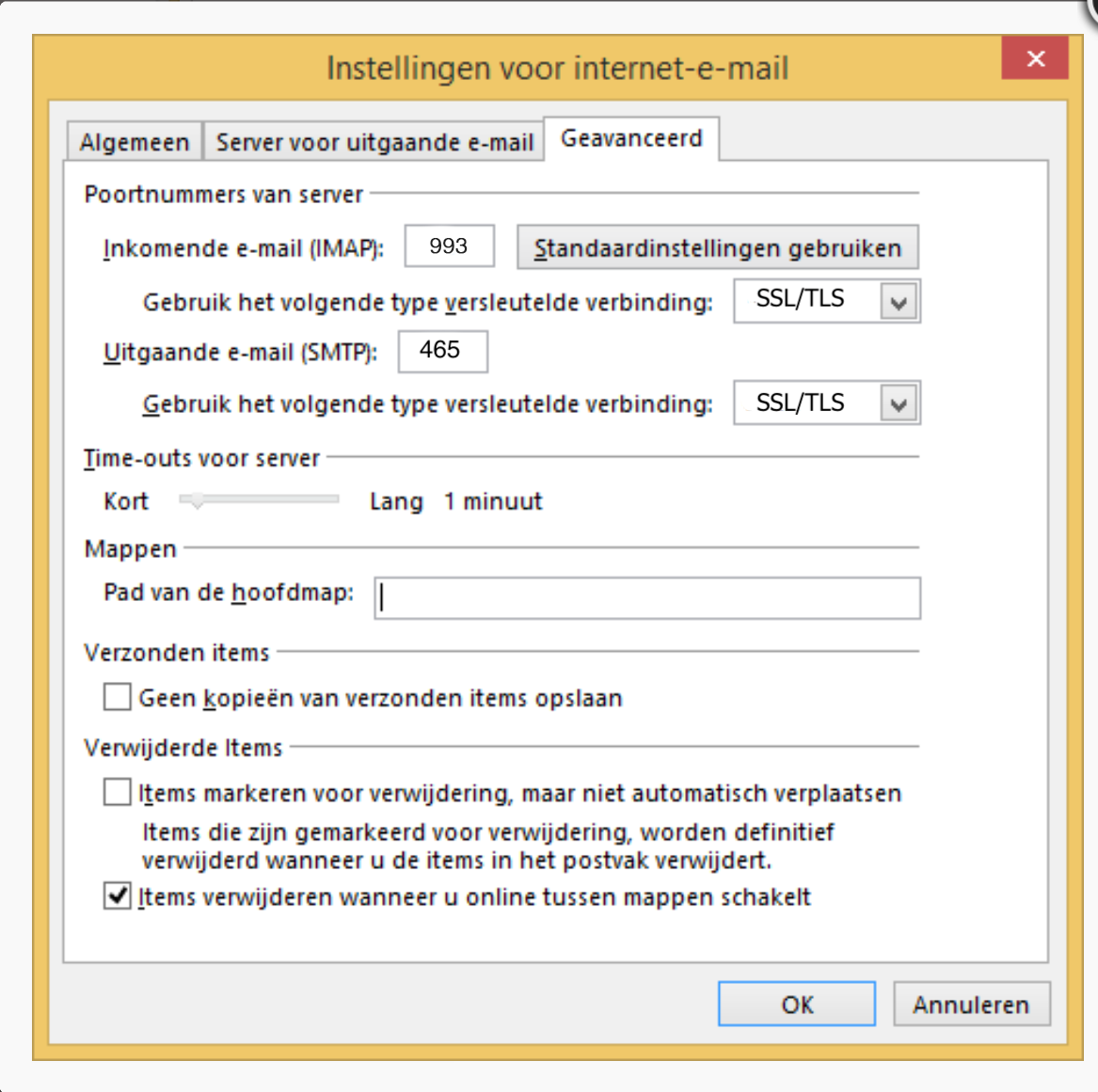
- Klik op “Volgende” en Outlook zal je instellingen controleren en een testboodschap versturen. Zodra die controle achter de rug is, is je mailbox actief en kan je de configuratie sluiten.