Je database exporteren of importeren gaat via phpMyAdmin of via een terminal (als je SSH actief is).
IN DIT ARTIKEL
Database exporteren / importeren via phpMyAdmin
Via het controlepaneel kan je phpMyAdmin openen. Bekijk ons stappenplan
Database exporteren in phpMyAdmin
- Selecteer helemaal linksboven in de marge de naam van de database. Deze heeft de vorm ID<klantnummer>_databasenaam, bijvoorbeeld: ID132956_wordpress.
- Ga naar het horizontaal menu bovenaan. Klik op de knop “Exporteren”.
- De exportmethode (“Snel”) en het exportformaat (“SQL”) staan standaard goed ingesteld normaliter (zie afbeelding).
- Klik op de knop “Starten” om te bevestigen. Een .sql-bestand zal naar je computer gedownload worden.
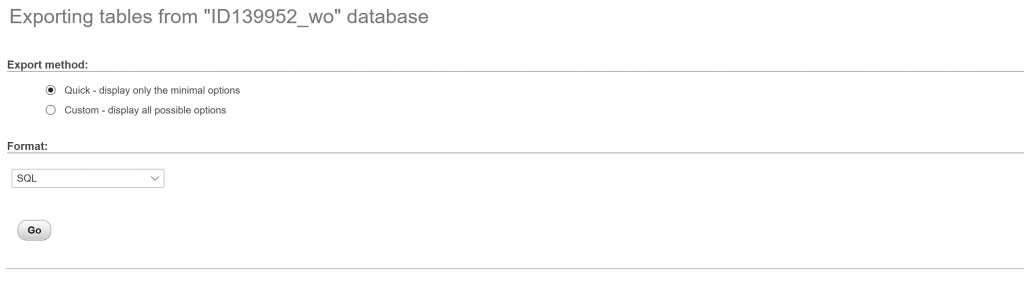
Database importeren in phpMyAdmin
- Ga naar het horizontaal menu bovenaan. Klik op de knop “Importeren”.
- Klik op de knop “Choose File” en blader op je toestel naar het gewenste .sql-bestand (zie afbeelding).
- Klik onderaan op knop “Starten” om de import te bevestigen.
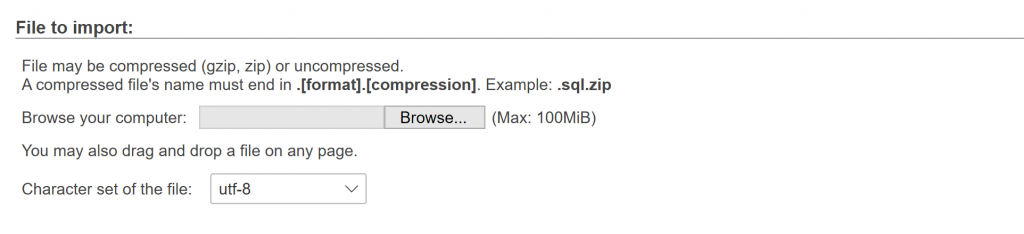
Database exporteren / importeren via Terminal
Je kan je database ook importeren / exporteren via een Terminal. Hiervoor moet je eerst controleren of SSH actief is en je je makkelijk kan aanmelden – bij voorkeur via je SSH key.
Database exporteren via Terminal
Om je database via de Terminal of Windows SSH client te exporteren, leg je verbinding met de server en voer je het onderstaande commando uit, waarbij:
- HOST: je database host moet zijn
- USER: je gebruikersnaam is van de database
- PASS: je wachtwoord is van de database
- NAME: de naam is van de database
- DUMP.SQL: de naam is die je aan het bestand wil geven
Commando:
mysqldump -hHOST -uUSER –p'PASS’ NAME > DUMP.SQLVoorbeeld:
mysqldump –hmysql111.hosting.webhosting.be -uID111111_sufix –p'$tr0ngPa$word' ID111111_sufix > dump.sqlDatabase importeren via Terminal
Om je database via de Terminal of Windows SSH client te importeren, maak je verbinding met de server en voer je het onderstaande commando uit, waarbij:
- HOST: je database host moet zijn
- USER: je gebruikersnaam is van de database
- PASS: je wachtwoord is van de database
- NAME: de naam is van de database
- DUMP.SQL: de naam is van het bestand dat je wil importeren
Commando:
mysql -hHOST -uUSER –p’PASS’ NAME < DUMP.SQL
Voorbeeld:
mysql –hmysql111.hosting.webhosting.be -uID111111_sufix –p'$tr0ngPa$word' ID111111_sufix < dump.sql