Exporteer de gegevens van je mailbox uit Outlook om een back-up te maken.
Met een back-up kan je nadien ook mails en agenda’s importeren op een andere computer.
Outlook op een Apple computer? Gebruik onze handleiding voor Outlook op Mac.
Outlook 2013
Volg deze stappen in Outlook 2013:
- Via de navigatiebalk bovenaan links ga je naar “Bestand” > “Openen” en kies voor “Importeren/exporteren” in het menu (zie afbeelding).
- Kies “Naar een bestand exporteren” en ga verder.
- Kies voor “Outlook gegevensbestand (.pst)” en ga verder.
- Kies de map uit je mailbox die je wil exporteren en ga verder.
- Kies de locatie naar waar je het bestand wil exporteren en rond af.
- Optioneel bescherm je jouw back-up met een wachtwoord en klik je op “OK”.
- Optioneel: Importeer een back-up van je mailbox
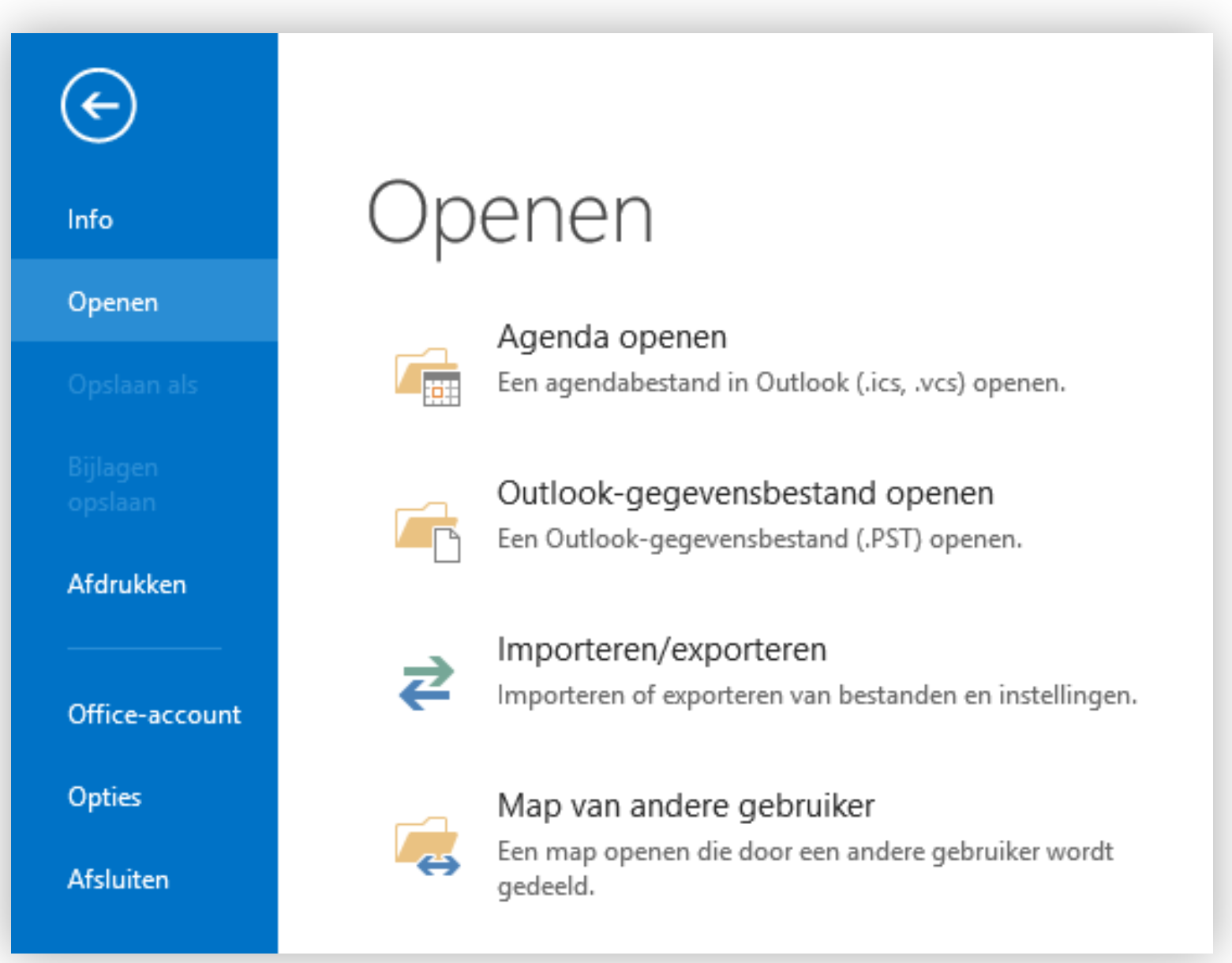
Outlook 2010
Volg deze stappen in Outlook 2010:
- Via de navigatiebalk bovenaan links ga je naar “Bestand” > “Openen” en kies voor “Importeren/exporteren” in het menu.
- Kies “Naar een bestand exporteren” en ga verder.
- Kies voor “Outlook gegevensbestand (.pst)” en ga verder.
- Kies de map uit je mailbox die je wil exporteren en ga verder.
- Kies de locatie naar waar je het bestand wil exporteren en rond af.
- Optioneel: Importeer een back-up van je mailbox
Outlook 2007
Volg deze stappen in Outlook 2007:
- Via de navigatiebalk bovenaan links ga je naar “Bestand”
- Klik op “Importeren/exporteren”.
- Klik op “Naar een bestand exporteren” en ga verder.
- Kies voor “Persoonlijk Map bestand (.pst)” en ga verder;
- Kies de map uit je mailbox die je wil exporteren en ga verder.
- Kies de locatie naar waar je het bestand wil exporteren en rond af.
- Optioneel: Importeer een back-up van je mailbox